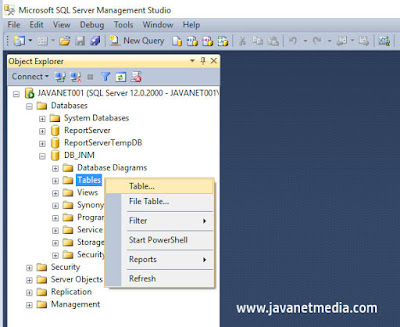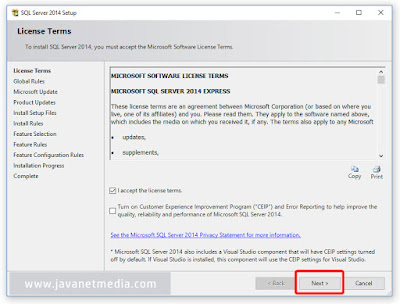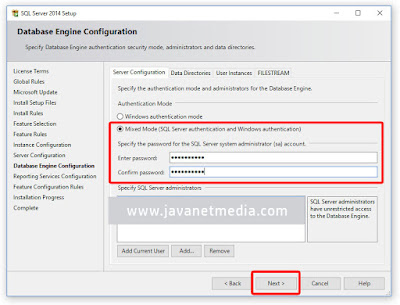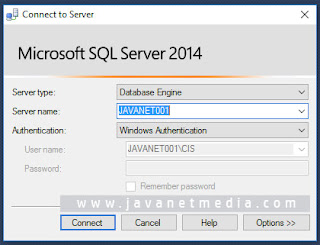Jangan lupa membaca artikel sebelumnya, yaitu >
Panduan Pemrograman Pemula.
Mari kita lanjutkan tutorial database SQL Server, berikut ini saya akan share cara membuat sebuah tabel view pada SQL Server. Tabel view sering digunakan oleh developer pemograman yang mana digunakan untuk menggabungkan dua buah tabel atau lebih dengan tujuan untuk kebutuhan system.
Table View bisa anda digunakan pada RDBMS seperti SQL Server, Oracle maupun MySQL yang tentunya mempunyai cirikhas tersendiri dimasing-masing RDMS, namun secara fungsi sama yaitu untuk membuat query dan mempermudah dalam membangun aplikasi atau bisa disebut dengan manipulasi data.
Berikut langkah-langkah dalam membat Tabel View pada SQL Server.
1. Membuat Database dan Dua Tabel SQL Server
Silahkan buka komputer anda
Silahkan masuk ke SQL Server Management Studio
Klik Connect
Buatlah database dengan nama : DB_JNM
Kemudian buat dua tabel dengan nama : TBL_JURUSAN dan TBL_MAHASISWA
Sepert yang sudah kita pelajari pada BAB sebelumnya, saya akan membuat tabel dan mengisi data dengan Syntax
TBL_JURUSAN :USE [DB_JNM]
GO
CREATE TABLE [dbo].[TBL_JURUSAN](
[KodeJurusan] [varchar](6) NOT NULL,
[NamaJurusan] [varchar](100) NULL,
CONSTRAINT [PK_TBL_JURUSAN] PRIMARY KEY CLUSTERED
(
[KodeJurusan] ASC
)WITH (PAD_INDEX = OFF, STATISTICS_NORECOMPUTE = OFF, IGNORE_DUP_KEY = OFF, ALLOW_ROW_LOCKS = ON, ALLOW_PAGE_LOCKS = ON) ON [PRIMARY]
) ON [PRIMARY]
Go
INSERT INTO [dbo].[TBL_JURUSAN]
([KodeJurusan]
,[NamaJurusan])
VALUES
('JUR001','HUKUM'),
('JUR002','SASTRA'),
('JUR003','EKONOMI'),
('JUR004','MANAGEMENT')
Go
TBL_MAHASISWA :
USE [DB_JNM]
GO
CREATE TABLE [dbo].[TBL_MAHASISWA](
[NIM] [varchar](6) NOT NULL,
[NamaMahasiswa] [varchar](100) NULL,
[JenisKelamin] [varchar](20) NULL,
[AlamatMahasiswa] [varchar](100) NULL,
[TeleponMahasiswa] [varchar](20) NULL,
[KodeJurusan] [varchar](6) NULL,
CONSTRAINT [PK_TBL_MAHASISWA] PRIMARY KEY CLUSTERED
(
[NIM] ASC
)WITH (PAD_INDEX = OFF, STATISTICS_NORECOMPUTE = OFF, IGNORE_DUP_KEY = OFF, ALLOW_ROW_LOCKS = ON, ALLOW_PAGE_LOCKS = ON) ON [PRIMARY]
) ON [PRIMARY]
Go
INSERT INTO [dbo].[TBL_MAHASISWA]
([NIM],[NamaMahasiswa],[JenisKelamin],[AlamatMahasiswa],[TeleponMahasiswa],[KodeJurusan])
VALUES
('NIM001','Ahmad Santoso','LAKI-LAKI','Jalan Jeruk No 1','02111111','JUR001'),
('NIM002','Budi Hartono','LAKI-LAKI','Jalan Salak No 2','02122222','JUR001'),
('NIM003','Carles Bona','LAKI-LAKI','Jalan Anggur No 3','02133333','JUR002'),
('NIM004','Dodi Riyadi','LAKI-LAKI','Jalan Durian No 4','02144444','JUR003'),
('NIM005','Edi Wibowo','LAKI-LAKI','Jalan Manga No 5','02155555','JUR002'),
('NIM006','Fenty Yuliana','PEREMPUAN','Jalan Kelengkeng No 6','02166666','JUR002'),
('NIM007','Gita Cita','PEREMPUAN','Jalan Pisang No 7','02177777','JUR004')
Go
Jika anda sudah melakukan Query diatas, seharusnya sudah terdapat TBL_JURUSAN dan TBL_MAHASISWA berserta dengan isinya.
2. Membuat Tabel View Dengan SQL Server
Jika sudah sukses membuat database dan dua tabel pada langkah diatas
Silahkan pilih
DB_JNM kemudian pilih
viewsKlik kanan New Views
Pilih Add TBL_JURUSAN dan TBL_MAHASIWA
Jika penamaan KodeJurusan dan Type datanya sama, seharusnya langsung membuat sebuah link seperti gambar diatas
Pilih atau ceklist data yang diinginkan
Contoh saya memilih : NIM, NamaMahasiswa, JenisKelamin,AlamatMahasiswa,TeleponMahasiswa dan NamaJurusan. Pada kotak hijau anda juga bisa menggunakan nama Alias seperti gambar diatas
Simpan dengan nama : VIEW_MHS atau sesuaikan dengan keinginan anda
Seharusnya sudah ada dbo.VIEW_MHS seeprti gambar diatas.
Silahkan klik kanan : Edit Top 200 Rows seharusnya muncul seperti gambar diatas
Cukup mudah kan? apa perbedaannya?
Pada tabel view ini, saya menggunakan Inner Join dan Nama Jurusan sudah muncul di Tabel View padahal isinya adalah kodejurusan, Namun karena sebagai Foreign Key, maka hasilnya anda bisa memunculkan Nama Jurusan tersebut.
Demikian Cara Membuat Table View Pada SQL Server, semoga bemanfaat untuk anda. Ikuti terus tutorial database SQL Server yang lebih menarik lainnya dengn
KLIK DISINI.
Selain sebagai media informasi pemrograman, kami juga berbagi artikel terkait tips trik Android.